Как вырезать часть картинки с помощью Photoshop
Если вы нашли в интернете картинку хорошего качества и хотите вырезать из нее кусочек, чтобы сделать их него, например, аватарку, этот урок написан специально для вас. Также этот простенький урок Фотошоп пригодится тем, кто хочет удалить со старой фотографии подружку, с которой поссорился, оставив на фото только себя, любимого. Наконец, можно из большой фотографии сделать фото поменьше, чтобы на новой фотке был только важный объект, а пейзажи и интерьер оставив за кадром. При этом важный объект не уменьшится, его можно будет хорошо рассмотреть, а новое фото будет меньше и по размерам, и по весу в Кб.В Фотошопе, помимо обычного уменьшения размеров изображения, можно уменьшать картинку, оставив за пределами видимости ненужный фон. Такое уменьшение называется уменьшение холста (Canvas Size), т.е. уменьшается холст, а картинка при этом остается прежнего размера. Естественно, можно уменьшить сначала холст, а затем и саму картинку, чем мы сейчас и
Как вырезать кусок картинки в Фотошопе. Подробная инструкция с иллюстрациями
1. Допустим, у нас есть большая картинка 500х460 пикселей, из которой нам нужен только кусочек 120х100 пикселей:

Нажимаем на клавиатуре Ctrl+A, чтобы выделить весь рисунок, затем жмем Ctrl+C, чтобы его скопировать, Ctrl+N, чтобы открыть пустое пока окно дня обрабатываемого рисунка и вставим в него наш рисунок, нажав Ctrl+V. Все эти процедуры нужны, чтобы разблокировать единственный слой картинки для перетаскивания и одновременно оставить неиспорченную копию рисунка.
2. Уменьшаем видимую область рисунка (холст), выбрав из главного меню Фотошопа Image->Canvas Size… или воспользовавшись комбинацией горячих клавиш Alt+Ctrl+C:
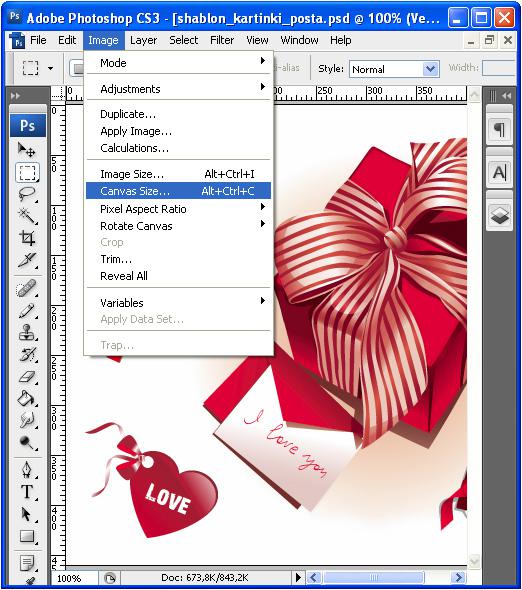
3. Откроется окошко, в котором нужно будет указать размеры новой маленькой картинки. Если поставить птичку возле пункта Relative, размеры холста будут меняться пропорционально, т.е. указывая размер только ширины или только высоты, картинки второй параметр будет меняться автоматически согласно размерам первоначального рисунка. Нам не нужно пропорциональное уменьшение картинки, потому мы указываем размеры и для ширины, и для высоты новой обрезанной картинки:
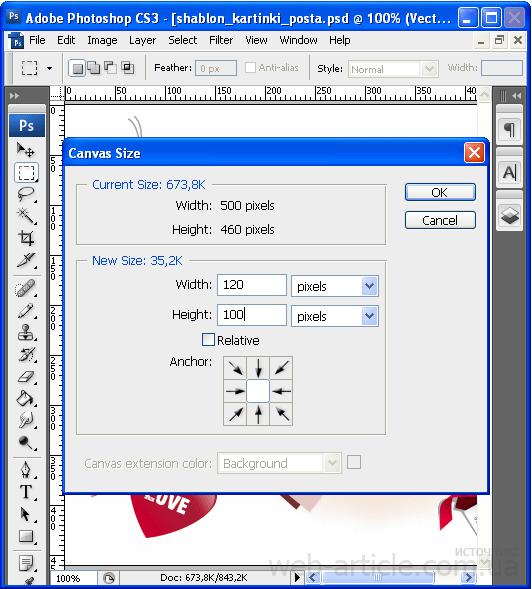
4. Указав желаемую ширину и высоту нового изображения (120 и 100 пикселей соответственно), нажимаем ОК и видим следующее:
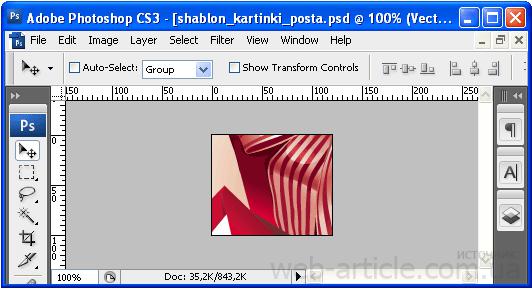
Холст картинки уменьшился до нужных нам размеров, но отображается не тот фрагмент, который нам нужен. Потому выбираем самый верхний инструмент Move Tool (V) (на рисунке он выбран) и перетаскиваем картинку в окошке нового холста в нужном направлении:
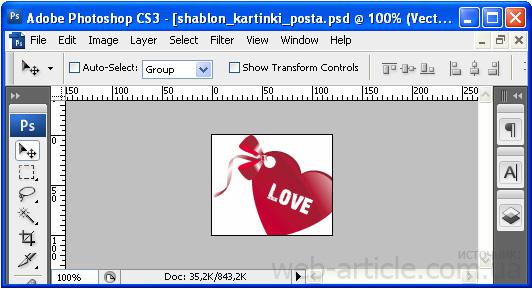
5. Нужный нам кусочек изображения не влез полностью на новый холст. Придется изображение чуть уменьшить, чтобы сердечко отображалось полностью. Для этого перейдем в режим свободной трансформацией изображения (Ctrl+T) и, удерживая на клавиатуре клавишу Shift, перетащим за уголок все изображение, пока оно не уменьшится настолько, чтобы полностью умещаться на холсте:
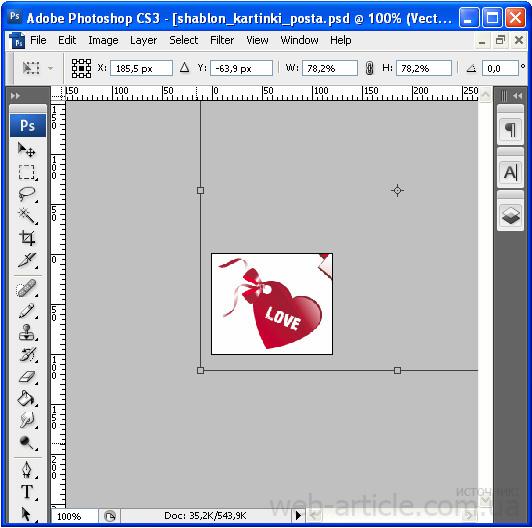
Нажимаем Enter, чтобы зафиксировать новый размер картинки, полученный в результате трансформации.
6. Помимо нужного нам изображения сердечка с бантиком на картинке видно и кусочек другого рисунка, который нам не нужен. Поскольку изображение находится на однотонном фоне, проще всего воспользоваться инструментом Кисть (для выбора инструмента Brash нажмите латинскую букву B на клавиатуре или выберите кисть на панели инструментов Photoshop) и аккуратно закрасить ненужный фрагмент белым цветом:
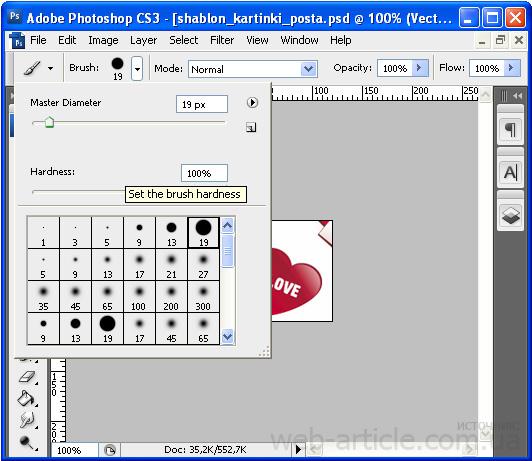
7. Полученное изображение, наконец, можно сохранять. Для этого в главном меню Фотошопа выбираем File->Save for Web & Devices…, проверяем, чтобы в открывшемся окне был выбран формат JPEG и качество Very High, после чего нажимаем кнопку Save.
Источник: www.web-article.com.ua
- AdSense
- CMS
- CSS
- DLE
- Google Adwords
- HTML
- JavaScript
- Joomla CMS
- MySQL
- PHP
- PR
- SAPE
- SEO
- Web-дизайн
- XML
- Анализ
- Биржи ссылок
- Внешняя оптимизация
- Внутренняя оптимизация
- Графика
- Домены
- Заработок в интернете
- Защита сайта
- Индексация сайтов
- Интернет-маркетинг
- Ключевые слова
- Контекстная реклама
- Контент
- Методы продвижения
- Новости
- Обмен ссылками
- Основы продвижения
- Ошибки web-дизайна
- Поисковые системы
- Полезные сервисы
- Портфолио
- Семантическое ядро
- Советы по продвижению
- Создание сайтов
- Социальные сети
- ТИЦ
- Траст
- Трафик
- Файлообменники
- Хостинг
- Яндекс
info@vismech.ru



